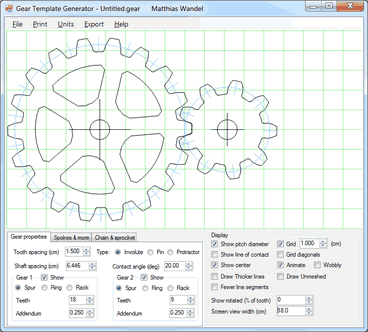
|
Gear template generator helpThe gear template generator is a program to calculate and printgear shapes for involute spur and pinwheel gearing.
|
Gear ratio
I have had numerous requests to make the gear program display the gear ratio. The reason the program does not explicitly display the gear ratio is that the gear ratio is whatever you enter. For example, if you have a tooth count of 7 and 12, the gear ratio is 7:12. That is to say, the 7-tooth gear will turn 12 times for every 7 turns of the 12-tooth gear. Similarly, a 10-tooth with a 30-tooth gear will have a gear ratio of 30:10, which can also be expressed as 3:1.Compounded gear ratios (more than two gears)
The gear program will show two gears so you can see how the gears mesh. Gears only mesh two at a time. If you need to design a gear train with more than two gears, you need to determine what gear pairs you need, then use the gear program to generate the gears. Working out compound gear ratios is not something the gear program will do for you, but the question comes up frequently enough that it makes sense to explain here.
For example, if you want a 1:10 reduction, but you don't want a gear smaller than 9 teeth (smaller gears can run rough) you could make a 9 and a 90 tooth gear. But 90 tooth is a very large gear. Instead, you could make a 10:30 reduction, followed by a 9:30 reduction. Multiplying those together will give you 90:900, which is a 1:10 ratio. How to come up with these numbers? See below.
Example: designing a 1:12 reduction for a clock
If you want to build a clock, you will need a final 1:12 reduction. Lets say minimum 7 teeth, so express it as 7:84. Now imagine we put a 24 tooth gear between the 7 and the 84. The 7:84 ratio is still intact. So we have 7:24 followed by 24:84. Lets divide the number of teeth on 24:84 pair by 3 (this won't change the ratio), so we have 8:28. So a 7:24 and 8:28 pair will give the desired reduction. To check, multiply out: 7x8:24x28 is 56:672, Divide both sides by 56 gives 1:12.
However, if the teeth of both pairs are the same size, the 7:24, having fewer teeth, will have a smaller shaft spacing than the 8:28. But you can just enter the shaft spacing, and the gear program will adjust the gear tooth size accordingly, so the 8:28 pair will have slightly smaller teeth.
More about gear ratios
Gear type and properties
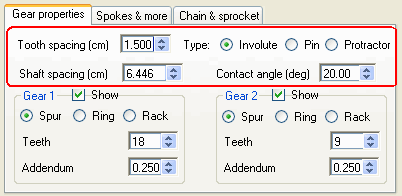
Tooth spacing
Specifies the center to center tooth spacing, as measured along the gear's pitch diameter.
Type
This selects what type of gear teeth to draw. The gear's teeth can be spur, pinwheel, or protractor.
Involute
This specifies involute spur gears. Involute spur gears are the most commonly used type of gear. Any two gears that have the same tooth spacing (or pitch) and the same contact angle (also known as pressure angle) will mesh and run smoothly.
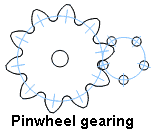
Pin
For some applications, it is desirable that one gear be comprised of just a ring of pins. Such gears are also known as "lantern" gears. The pins are typically held together by two discs on either side, so that the whole structure could be said to look like a "lantern". Such a gear may or may not have a shaft passing through the middle of the pins.
The primary advantage of this type of gear is that it's possible to make gears with as few as three teeth that will still run smoothly.
For pinwheel gearing, the gear on the right will always be the pinwheel and the gear on the left will always be cycloid shaped to mate with the pinwheel.

Protractor
Sometimes it's useful to be able to create a template that divides a circle into a specific number of intervals. For example, to divide a circle into 23 equal parts with a protractor would be tedious and error prone. Using this program you can print a template that divides the circle as specified.
Shaft spacing
This field always displays the calculated shaft spacing value. The shaft spacing is the sum of the pitch radii of both gears. Pitch radius is calculated from the pitch circumference. Pitch circumference is equal to the number of teeth times the tooth spacing.
You can also enter a new value in this field and the gear's tooth spacing will automatically be recalculated to produce the desired center to center distance for the two gears.
Contact angle
This field specifies the contact angle, also known as pressure angle, for involute spur gears. Larger contact angles produce gears that have more triangular looking teeth. Larger contact angles work better for gears with a small number of teeth, but the overall result is lower efficiency due to higher friction in the gear set.
This field is only applicable for involute spur teeth and is hidden if other types of gear teeth are selected.
Pin diameter
This field specifies the size of the pins for pinwheel gearing. This field is only applicable to pinwheel gearing and is hidden if other types of gear teeth are selected.
Gear properties
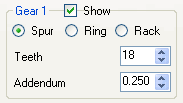 This section allows you to specify the parameters specific to each gear.
This section allows you to specify the parameters specific to each gear.
Show
Selects whether the gear is visible. Note that for pinwheel gears, the properties of the pinwheel affect the shape of the mating gear, so even if the right gear is hidden, its properties still affect the gear on the left.
Spur
Selects a regular spur gear. That is, a round gear with teeth on the outside.
Ring
Selects a ring gear. A ring gear is a gear with teeth on the inside. Ring mode can only be selected if the other gear is a spur gear. Ring gears are useful when making planetary gear sets
Rack
Selects a "rack" type gear. A rack is essentially a gear that has been unwrapped. Rack and pinion mode is only currently available for involute tooth types.
Teeth
Specifies the number of gear teeth.
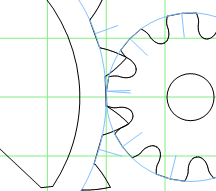 Odd shaped gears generated by setting the right side gear addendum to zero. |
Addendum
Specifies the addendum of the teeth. The addendum is how much the gear tooth protrudes outside its pitch diameter. It is specified relative to the tooth spacing. That is, a setting of 0.25 means that a tooth's addendum will be one quarter of the spacing, or about half of its width.The gear's dedendum (that is, how deep a cut beyond the pitch circle between teeth) is taken from the mating gear's addendum. So to set the dedendum of a gear, just set the corresponding addendum of the mating gear.
Note that cycloid gears don't use the addendum parameters.
Spokes & more tab
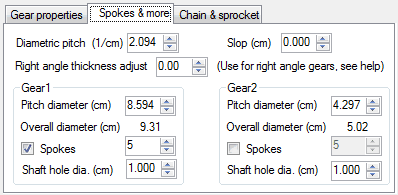
Diametric pitch
Some people prefer to use diametric pitch, as opposed to tooth spacing (also known as circumferential pitch). Diametric pitch is equal to the gear's tooth count divided by the pitch diameter, so this number varies inversely with tooth size. Please note that version 2 and earlier of the gear generator calculated this as diameter per tooth (inverse of what it should be). You can enter a value in the diametric pitch, and the circumferential pitch on the main tab will automatically be updated.
Slop
The amount of total slop, play, or tolerance. With slop set to zero, the gears are printed so that they fit exactly, with no tolerance for slop. Usually, the width of the cut on the bandsaw or scroll saw will provide enough slop, but you can also add slop by setting this parameter.
Right angle thickness adjust
When making 90 degree gearing, with your saw table tilted by the gear's contact
angle, this field is used to tell the gear program how thick your material
is, so that the teeth can be "fattened" by the right amount so that the bevel
cut will result in gears of the right thickness. This parameter is ONLY
used for involute spur gears.
Please see my article on
right angle gearing
on how to use this. This feature was added for version 3.1.0 (Feb 2015). If you
have an earlier version 3.0.x, click on "help" in the program to get the latest version.
Pitch diameter
The pitch diameter is the diametric pitch times the number of teeth. The pitch diameter is useful for working out gear spacing. The ideal center to center distance of a pair of gears is equal to the sum of the pitch diameters, divided by two. Note that the shaft spacing in the "Gear properties" tab already shows the center to center distance as "shaft spacing".
Overall diameter
This displays the overall diameter of the gear, from tip to tip.
Spokes
Specifies the number of spokes. Only spur gears above a certain number of teeth are large enough to have spokes.
Shaft hole diameter
Specifies the shaft hole to draw. For pinwheel (lantern) gears, this specifies the size of the shaft in the middle of the pins. The gear teeth of the mating gear will be kept short enough so as not to interfere with the central shaft. Specify zero to omit the center shaft or shaft hole.
Chain & Sprocket mode
The gear template generator version 2.0 includes a "chain and sprocket" mode. This mode is intended to assist in generating sprocket shapes for wooden block chains and roller chains.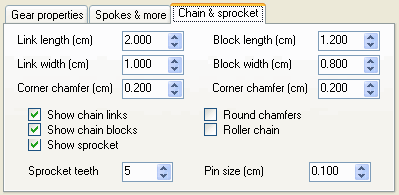 Chain & sprocket mode is turned on by selecting the "Chain & Sprocket" tab on the
bottom left of the main window.
Chain & sprocket mode is turned on by selecting the "Chain & Sprocket" tab on the
bottom left of the main window.
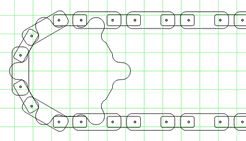 |
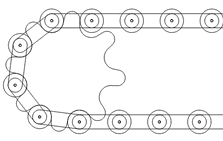 |
Nearly all modern metal drive chains, such as those used on bicycles, are of the "roller chain" variety. Roller chains have a cylindrical roller on every pin joint, with two sets of links on either side to join them together.
 Block chains are an older, obsolete style of drive chain. Block chains are much simpler to make,
and lend themselves well to wood.
In a block chain, the sprocket engages bocks in the middle of the chain. Each block has two
holes, to which the links on either side attach. An example use of a wooden block
chain can be seen in this tank thread
vehicle
Block chains are an older, obsolete style of drive chain. Block chains are much simpler to make,
and lend themselves well to wood.
In a block chain, the sprocket engages bocks in the middle of the chain. Each block has two
holes, to which the links on either side attach. An example use of a wooden block
chain can be seen in this tank thread
vehicle
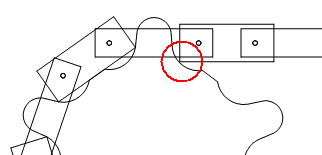 If the blocks of a block chain are not rounded on the corners, then the corners tend
to scrape the sprocket where the chain engages and disengages the sprocket.
If the blocks of a block chain are not rounded on the corners, then the corners tend
to scrape the sprocket where the chain engages and disengages the sprocket.
The gear template generator will generate sprocket shapes that make allowances for this
"undercut" next to the teeth for this, but the sprockets are still somewhat ugly and inefficient.
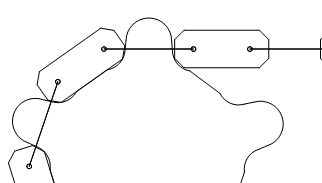 A much better solution is to put a bit of a round or chamfer on the edges of the
chain blocks. The sprocket at left is very similar to the previous sprocket, but with blocks
that have chamfered corners. Note that the teeth have much less undercut.
A much better solution is to put a bit of a round or chamfer on the edges of the
chain blocks. The sprocket at left is very similar to the previous sprocket, but with blocks
that have chamfered corners. Note that the teeth have much less undercut.
For clarity, I changed the links to be very thin, but the
links do not actually engage the sprocket, so only the link's length, not its actual
shape contributes to the sprocket shape.
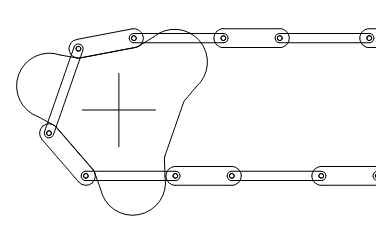 The gear generator can generate shapes for workable sprockets down to three teeth.
However, these sprockets are inefficient and will run very rough. If you use the "Animate"
function in the gear template generator, you can see that the chain has quite a bit of
side-to-side motion.
The gear generator can generate shapes for workable sprockets down to three teeth.
However, these sprockets are inefficient and will run very rough. If you use the "Animate"
function in the gear template generator, you can see that the chain has quite a bit of
side-to-side motion.
The shape of the teeth also doesn't engage the chain very well, as the teeth need to be
very sloped to allow the chain to engage and disengage the sprocket.
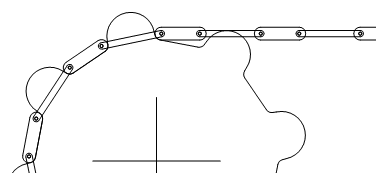 Sprockets with larger number of teeth will run much more smoothly.
Sprockets with larger number of teeth will run much more smoothly.
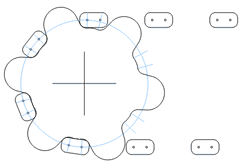
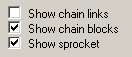 To better see how the chain meshes, parts of the chain and sprocket can be hidden.
The image at left, for example, has the chain links hidden. You can also hide
the chain entirely. Hiding the chain is useful when making a printout of the sprocket
template shape to use when cutting the sprocket out of plywood.
To better see how the chain meshes, parts of the chain and sprocket can be hidden.
The image at left, for example, has the chain links hidden. You can also hide
the chain entirely. Hiding the chain is useful when making a printout of the sprocket
template shape to use when cutting the sprocket out of plywood.
The image at left also has the "Show pitch diameter" turned on. The blue lines
represent the pitch diameter, and the lines crossing it indicate the centers of the tooth
undercut radii. If you have the right size drill, you can start by drilling out the undercut
circles, which will make it easier to cut out the rest of the sprocket with a bandsaw
Specifying the chain dimensions
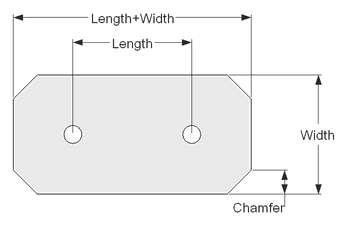 The shape of the sprocket teeth is generated based on the shape of the chain blocks,
and the length of the chain links.
The shape of the sprocket teeth is generated based on the shape of the chain blocks,
and the length of the chain links.
The shape of the chain blocks and links is specified in terms of length and width. Please note that the specified length is the length between the two holes. The program automatically adds some length to the link to allow for material around the holes.
An additional parameter, "Chamfer" determines how much to remove from each corner
of the blocks and links.
If "Round chamfers" is selected, the chamfer is replaced by a round with a radius
equal to the chamfer measure.
Display parameters
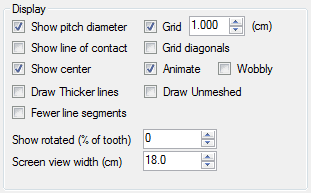
This part of the panel selects which aspects of a gear to display.
Show pitch diameter
When selected, a circle is drawn indicating the gear's pitch diameter.
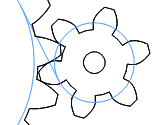
Show line of contact
For involute teeth, this shows the contact angle (pressure angle) and base radii of the two gears. If you think of the base radii as being two spools, a point along a string unwound from the right gear's base radius and wound onto the left gear's base radius would exactly follow the path along which both gears touch.
Show center
Show a crosshair in the center of each gear.
Draw thicker lines
Doubles the thickness of lines used to draw the gear, so that the lines show up better on printouts.
Draw unmeshed
If both gears fit on one page, select this option to draw the gears separated so that when you print them, you can cut the two shapes out separately. Also useful for CAD exporting both gears at the same time.
Fewer line segments
Approximate the round curves of the gears with fewer line segments. The difference is not noticeable at a glance, but when exporting and importing into other programs, some programs have difficulty with the number of line segments that the gear program creates.
Grid
Draw a grid. The grid is useful for getting a sense of scale, for checking that a printout was scaled correctly, and to help align multiple pages together when pasting together multi-page printouts.
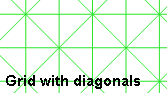
Grid diagonals
Draw diagonal lines on the grid. Diagonal lines are very useful to help align the sheets of a multi-page printout when gluing the pieces of paper together. The diagonals grids work so well, I later wrote BigPrint to allow other types of images to be pasted together this way.
Animate
Slowly turn the gears. This allows you to examine how the gears mesh. Note that spur gears with less than 10 teeth and low contact angles will often cause interference. For gears with very few teeth, try pinwheel gears.
Wobbly
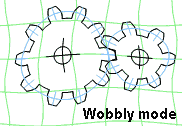
I implemented "wobbly mode" for the evaluation version of the program. The eval version can do everything the full version can do, but all output is distorted. The distorted gears would not work in real life.
I found the distorted "wobbly mode" fun to watch, so I have added this "feature" as an option to the full version as well, just for fun.
Show rotated
This field causes the gears to be displayed rotated. The angle is specified as one hundredths of a tooth. Specifying 25, for example, will cause the gears to be rotated by one quarter tooth interval.
This feature is useful if you want to check that spur gears mesh without interference. It's especially useful if you use the up/down buttons, and zoom in on the meshing point by reducing the value of the "screen view width" field.
Screen view width
This field indicates how wide an area the screen represents. This value defaults to 20 cm, or about the width of the printable region on a normal piece of paper.
Note that this value is in whatever units you chose. If you change the units to "inches" then the visible region would change to 20 inches, along with all other dimensions. The display would not change, but when you print it, it will now be much larger as it's now sized in inches.
Saving
The parameters for a gear can be saved in a file for later reloading. The parameters are simply stored in a text file. If a file called "default.gear" exists in the same directory as the program, it will be loaded automatically when the program starts.Units
Units can be selected to be inches, centimeters or millimeters. Note that the displayed gear's size does not change if the units are changed. A gear that is 10 cm across, when you change the units to inches, will now be 10 inches across. The screen width would also change from 20 cm to 20 inches. However, on printing or exporting, the gears will be scaled accordingly. Note, however, that on importing DXF, the units are not specified inside the file. Typically, one must indicate to the importing program what units are represented in the file.
Printing
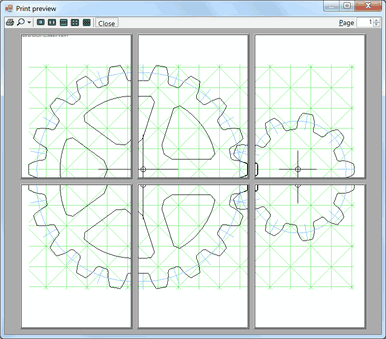 The gear template generator is able to print gears that span many pages.
If a gear does not fit onto a single page, then the gear is split across multiple
pages to be printed and then glued together.
The gear template generator is able to print gears that span many pages.
If a gear does not fit onto a single page, then the gear is split across multiple
pages to be printed and then glued together.
Grid lines, especially when combined with diagonal grid lines, are very useful to help precisely align the pages when gluing them together.
It's advisable to do a print preview before printing your gears. The dimensions you have specified might result in gears that span a surprisingly large number of pages.
Printing parameters
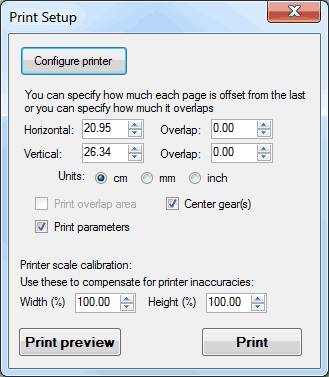
Printer scale calibration
You may find that your printer prints just slightly larger or smaller than it should, especially if your printer is a laser printer. If you find that 10 grid lines of a one centimeter grid are actually 10.1 cm horizontally, you can compensate by setting the width calibration to 99%. If you switch to "landscape" orientation, the "width" is actually the length. The labels adjust to reflect this.
Horizontal / vertical / overlap
If you print gears that span multiple pages, the gears are printed with no overlap by default. You may prefer to have a slight amount of overlap from page to page to give you more confidence in aligning the pages. You can either enter the overlap, or you can enter the spacing of the pages. Note that the spacing and size of the pages always total up to the printable area on a page.
You may also find that its quite easy to align the pages even without overlap when grid diagonals are enabled.
Print overlap area
You can select whether to print in the overlapped area. This option is only enabled if an actual overlap is selected using the horizontal/vertical/overlap fields.
Center gears
Normally, the gears are in the top left of the page, or group of pages. If you check this, the gears will be centered on the page, or group of pages.
Print parameters
If checked, the actual gear parameters will be printed on the top left of the page.
Exporting
When exporting to a file, everything that is drawn on the screen is exported. This included both gears, as well as any center and grid lines you may have turned on. It's recommended that you turn off everything but one gear and its center crosshair before exporting. Otherwise, it can be difficult to separate the gears from the grid in whatever program you are importing into.No printer pagination will be applied to export.
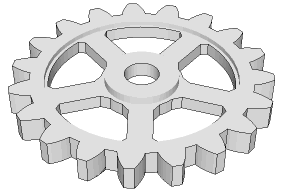 in SketchUp |
DXF (with poylylines)
Most CAD programs can import DXF files. The gear template generator's DXF export is relatively simplistic and only two dimensional, but it will get the shapes into your CAD program.The DXF export does not include units. Programs that import DXF typically allow you to specify which units the DXF file actually uses. For example, if you used inches to design your gear, but the importing program assumes the units are millimeters, the imported gear will be much smaller than you expect.
Please note that DXF export with polylines for version 3.0.x is less than perfect and that AutoCad will not successfully import this. Version 3.1 improves DXF polyline export and works with AutoCad. Click on "help" in your program to update.
DXF (basic DXF)
DXF is a very difficult to figure out format, and the DXF exported by the gear template generator may not be compatible with all programs. If the "with polylines" export does not work, try exporting as basic DXF. Basic DXF exports line segments only. Unfortunately, this means some programs will not recognize the outline as a joined object.SketchUp
One of the most popular CAD programs among woodworkers is the free SketchUp. However, the free version of SketchUp does not handle DXF import. It does, however, import data in "Collada" format. Because so many people use the free version of SketchUp, I implemented export to this format so that you can still import gears into the free SketchUp. As CAD programs go, SketchUp is relatively easy. But be warned. All CAD programs have a steep learning curve.When you import a gear into SketchUp, it will be imported as nested objects. Keep opening the objects until you can select individual line segments of the gear outline. To turn the outline into a surface that can be extruded, draw a rectangle around the whole outline, then delete the outline of the rectangle. If your gear has spoke and center holes, select these with a double click, copy them, delete them, then paste them in place. After that, you will be able to delete the surface inside the spoke holes. I don't think SketchUp works as well as they say it should in this particular regard, but the above procedure has worked for me.
HPGL
HPGL stands for "Hewlett Packard Graphics Language". It is the format used by the old HP plotters. Nobody uses plotters anymore, but the format is fairly straightforward and various pieces of software still know how to import and export graphics in this format.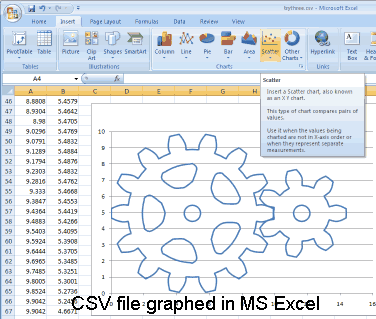
CSV (for spreadsheet)
CSV (Comma Separated Values) is the simplest form of export, consisting of just two columns of numbers, plus some annotation. This format can be loaded into spreadsheets such as Excel. You can display the gears as a graph in Excel by selecting the two columns of numbers and generating an X-Y scatter graph from the data.Displaying gears in a spreadsheet is not particularly useful, but it's a good starting point if you wish to manipulate the X-Y points in some way for your own purposes.
Image (bitmap)
Exports the image as a bitmap (BMP, Jpeg, or PNG). A window will pop up allowing you to specify how many pixels per size unit (pixels per inch, per centimeter or per millimeter), and whether antialiasing (line smoothing) is turned on.If you need to create a PDF for printing across multiple pages on another printer, the best way to proceed is to print to a file. To print to a file, go to "configure printer" under print setup, and select "Microsoft XPS document..." as the printer. Then print. Windows will prompt you to specify a file to print to. Then upload the XPS file to http://www.xps2pdf.org/ to convert it to a PDF file. Note that this trick works with any program that can print to a printer. No need to install special software on your computer to create PDF files. There are also "printer drivers" available on the internet that allow you to print directly to a PDF file on your computer, such as the free Bullzip PDF printer driver , but printing to XPS and then converting doesn't require any extra software installation.
SVG
SVG stands for scalable vector graphics. Some newer laser cutters and CNC routers are able to import SVG.
SVG was intended for screen graphics, and is sized in pixels. You have to enter
how many "pixels" per unit of measurement your importing program expects.
Otherwise, the object may not come out the right size. SVG export was added
with version 3.1.1, March 2015.
Any other questions?
If you have any questions about the gear template generator that this Help doesn't answer, feel free to email. Feedback is always appreciated.My email address is:
More about the Gear template generator