BigPrint usage tutorial
BigPrint is a program to for making large and accurate multi-page printouts on ordinary ink jet and laser printers.Scaling and measuring an existing drawing
In this example we are going to prepare a drawing of a rocking chair from the Internet to make a 1:1 printout spread over many pages.
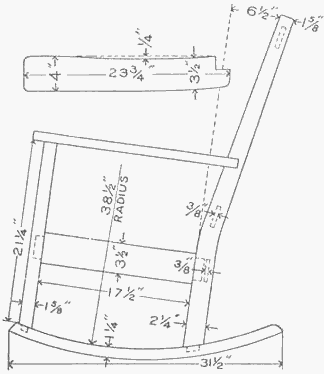
|
Opening the imageThe first step is to load the image. You can open an image by selecting "Open" from the File menu. Alternately, you can drag and drop the image onto the program to open it. For example, you can drag the image at left onto your computer's desktop, and then drag it from the desktop and drop it on the program to open it. You can also drag the image directly from your browser onto the program, but it's better to drag it onto the desktop first and then into the program.If you are using a CAD program see Importing images from CAD to BigPrint |
Setting the scale
For most images, the actual 1:1 resolution in dots per inch or dot pitch is not known. But BigPrint makes it easy to scale an image based on known dimensions of features in the drawing.
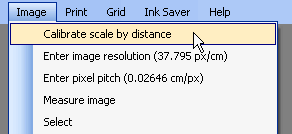
| Start by selecting "Calibrate scale by distance" from the Image menu |
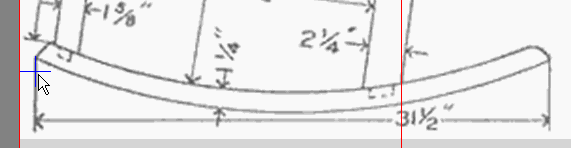
| Next, move your mouse to the starting point of the distance that you would like to calibrate. In this example, let's use the long "31.5" measurement at the bottom of the image. |
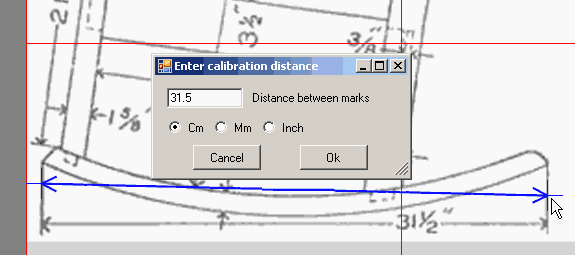
|
Next move the mouse pointer to the other end of the distance you would like to
measure, and click again. You can move the crosshair while the mouse button is
down. You can also adjust the position of the crosshair later.
Enter the distanceAs soon as the second point is placed, the program will prompt you to enter the distance between the two selected points. |
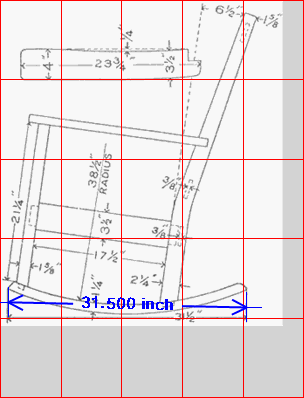
|
Once the distance is entered, BigPrint will scale the image so that the distance
between the two selected points is what you entered.
The red lines superimposed on the images are the page boundaries for a multi-page mosaic for your current printer and paper size. If you make any changes to the paper size or orientation, this red grid will update to show how the image will fit onto paper with the new parameters. |
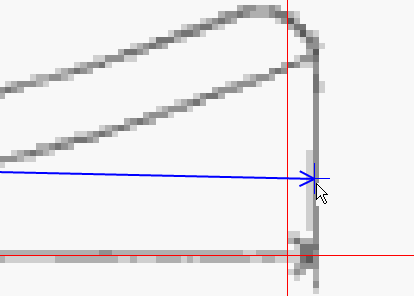
|
Fine adjusting the scaleYou can fine adjust the distance that you selected. You can zoom in using the view menu, or by pressing "+" on your keyboard, or by rolling the mouse wheel up. It's best to put your mouse pointer on the area of interest while rolling the wheel. BigPrint will try to keep whatever is under the mouse pointer under the mouse pointer as the zoom level is changed.If you click on the center of the crosshair, you can pick it up and drag it around to fine adjust the position. As soon as you drop the crosshair, the image scale and page boundaries will be updated so that the previously entered distance is again what was entered. If you change your mind about what you want to scale to, you can always restart the image scale calibration process by selecting "Calibrate scale by distance" from the Image menu. |
Making measurements
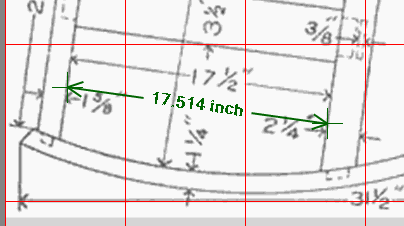
|
Once the scale of a drawing has been set, you can make measurements on a drawing.
Simply select "Measure image" from the Image menu. After selecting this option,
you can set and adjust your points exactly the same way as you did for calibration,
but instead of adjusting the image, the distance label on the arrow is updated.
Once you enter "measurement mode", the original calibrated image distance is no longer shown to avoid confusion. The measured dimension is shown in green instead of blue. If you find that the scale of your drawing appears incorrect, you can always go to back to "Set scale" to redo the scale calibration. |
Preparing for printing
Once an image is scaled, you can proceed directly to printing;
however, you may want to optimize the drawing for printing.
Cropping the image
You may not want to print out the whole image. For example, if we want
just a printout of the arm rest of this rocking chair, we can crop
the image to just that.
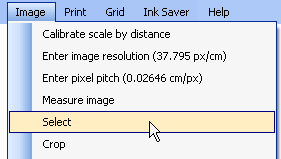
| Cropping is a two-step process. Before the image can be cropped, an area of the image must be selected. Start by selecting "Select" under the Image menu. |
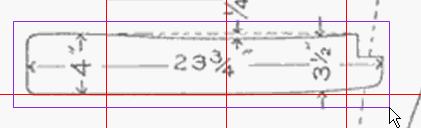
| Once select mode is entered, drag across the image with the mouse to select an area of interest. Once a rectangle is selected, you can make fine adjustments by dragging the edges of the rectangle. You can also zoom in and out (with the mouse wheel) as you make adjustments to the selected area. |
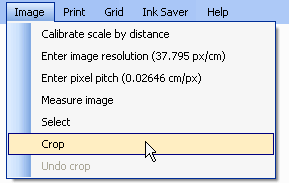
|
Next select "crop" from the Image menu to complete the cropping.
If you don't like the result, you can undo the crop by selecting "Undo crop" from the image menu. |
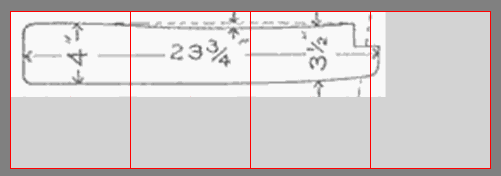
| In this example, our cropped image now spans four pages. We could probably re-crop it to get it down to three pages wide, but if we switch the paper to "landscape" format, it would fit on three pages easily. |
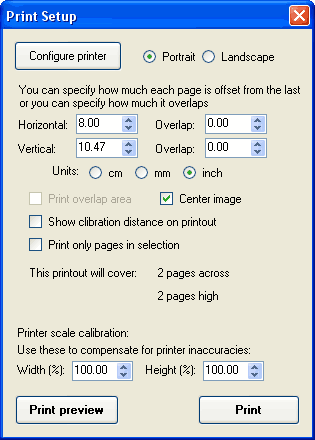
|
Select the "Print settings" from the Print menu. This will take us to the
print setup window shown at left.
Now click on the button near the top of the window where it says "Landscape". The main window will immediately adjust to show how the image fits across three pages in landscape mode. |
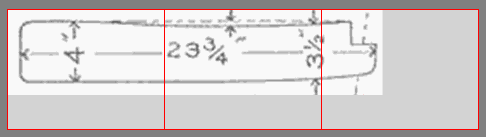
| Our image now fits across three pages in landscape mode. But depending on what printer and paper you have, you could do better. For example, if your printer can print on 11x17 or A3 format paper, it could fit on two pages. |
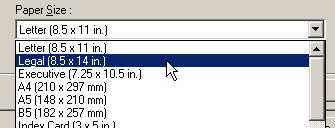
| But even with an ordinary ink jet printer, if you have legal size paper (8.5 x 14"), you can print on larger sheets. Click on "Configure printer", and select legal size paper. How this window looks varies with what type of printer you have, so I'm not including a full picture of the window for this step. |

| With the paper size now set to "Legal", our armrest now fits on just two sheets of paper. |
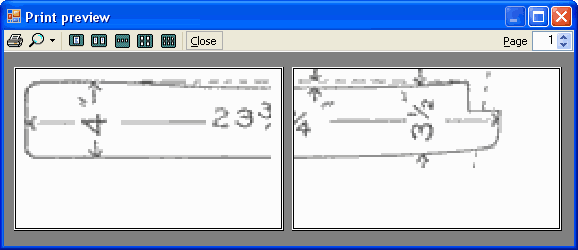
|
If we now select "Print preview" from the print window, we can see how this will
look in a final printout. The lines of the armrest, and the cut off 23 3/4"
will make it relatively easy to paste the two pieces of paper together once
it's printed out. But to help align pages, you might want to turn on
the grid overlays - see below.
Let's close that print preview window, close the print window, and select "Undo crop" from the "Image" menu to get back to the full image of the rocking char. |
We are now back to our full image, but laid out on legal (11x14") paper in landscape mode.
Using grids
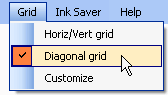
| We can select grids to be superimposed on top of the images. The diagonal grid is particularly useful for aligning sheets of paper to each other. |
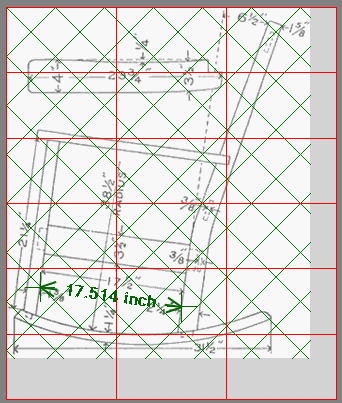
|
With the diagonal grid turned on, a continuous diagonal grid of thin lines is drawn on top of the image across all pages. The square grid is most useful as a reference, and for checking that your printout is accurate. In general, even cheap ink jet printers will produce accurate printouts. However, laser printers, even expensive ones, may often produce printouts that are as much as 1% scaled in one direction or the other, so it may be useful to check and calibrate the printer scale. |
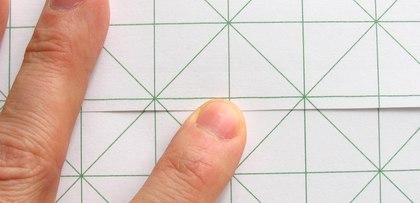
|
When pasting the sheets of the printout together, make sure that both directions
of the grid lines line up is sufficient to ensure alignment in both directions.
A square-only grid is only useful for aligning in one direction, but if
the diagonal lines are continuous as well, you will have perfect alignment along both axes.
|
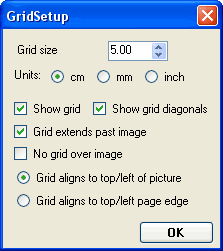
| You can also customize the size of the grid, whether the grid is aligned to the image of the pages, and what size the grid is using the "customize" option under the "grid" menu. The main window display will always update to whatever grid adjustments you make, so it's best to familiarize yourself with the options in that window by playing around with it. |
Ink saver mode
Imagine we would like to print a 1:1 pattern for the shape of an electric guitar
that we found on the Internet:

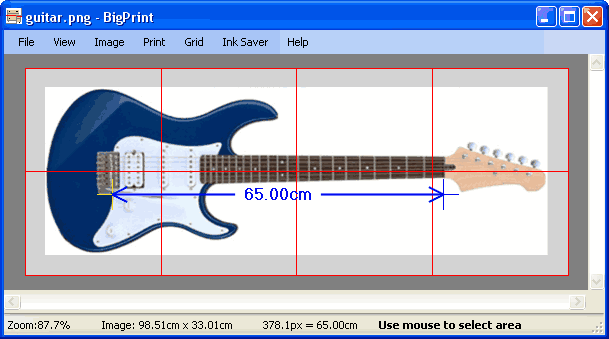
| Let's open that image in BigPrint. We want the scale length to be 64 cm (25 inches), so we mark that distance and specify it as 64 cm (or we could specify 25 inches) With the image cropped to just the guitar itself, it fits on just 8 pages with the paper oriented horizontally. |
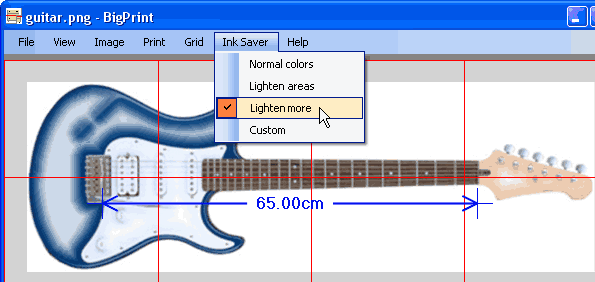
|
But that's a very large area of blue, and ink jet printer
cartridges are not cheap. So it really doesn't serve our purposes to be printing all
that blue. This is a fairly clean image, so let's try the ink saver on it.
As you can see, the solid blue areas are now faded in the middle, but we still have all the edges for tracing the pattern. |
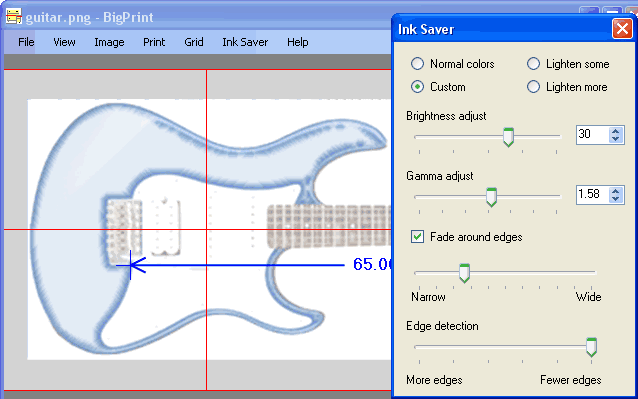
|
Lets switch to "Custom" ink saver mode.
Now, by adjusting edge detection to the fewest possible edges - and only showing narrow areas around the edges, we can really cut down on how much ink will be needed. Adjusting the brightness also helps to save ink. We lost the strings, pickups, and knobs; but if we just want to print out a template of the body, this will do just fine.
|

| For printing, it helps to turn on a diagonal grid to help line up the pages. Then it's just a matter of printing, lining up the pages, and using just a bit of glue to stick them together. |
Calibrating printer scale For most applications, ink jet printers are more than accurate enough, even without calibrating for scale. Ink jet printers need to be fairly accurate for the individual colors and lines to line up with each other.
Black and white laser printers, however, have no need to align colors. So laser printers, even expensive ones, often produce images that are half a percent or more off in scale.
The best way to calibrate your print scale is to print a test grid. Be sure that both print scales at the bottom of the print setup window are set to 100% before printing a test grid. Using the Grid menu, turn on the Horiz/Vert grid. Also go into "Customize" from the Grid menu, and select "Grid extends past image", and a grid spacing of 2 cm. You can print a blank page with a grid even without loading an image into BigPrint. Next, print the grid.
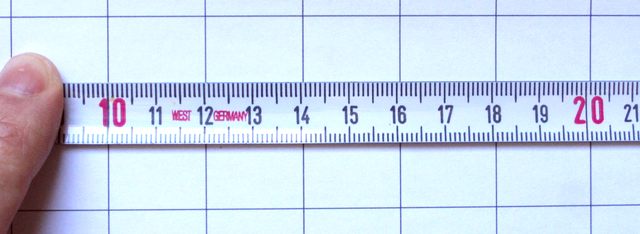
Use a metal ruler or tape measure to check the distance between ten grid lines, both horizontally across the page and vertically down the page. If this measure is exactly 20 cm, then you don't need to calibrate the scale. (For clarity, I'm only measuring across 10 cm in the above image).
Supposing you measure the 20 cm interval to be 20.1 cm. This means that your printer is printing at 20.1/20 scale, which divides out to 1.005, or 100.5%.
So we need to scale the output from BigPrint in the opposite direction to compensate, so we divide 20 by 20.1. So basically:
| Print scale = | | × 100% |
|
| |
Where "Your measurement" is what you measured for what should be 20 cm. For 20.1, we take 20/20.1 x 100 = 99.5%
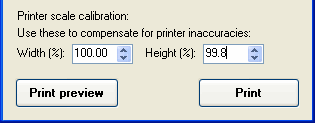 Be sure to do this both horizontally and vertically, because your printer may be
scaling differently in each direction.
Be sure to do this both horizontally and vertically, because your printer may be
scaling differently in each direction.
This scaling will now apply to all printing on that paper size. The grid will also be scaled (that's why it's important to have both scales at 100% before printing a grid for calibration)
If you change the paper orientation, BigPrint will automatically swap the values. You will notice that the labels for the two numbers "Height" and Width" swap when you switch between portrait and landscape paper orientation.
If you plan on printing with different sizes of paper, you might as well select those sizes of paper and enter the scale factor for those numbers. BigPrint will remember the scale factors across several printer and paper combinations, and when you switch back to a known combination, the numbers you entered will reappear.
If you are using a large laser printer, be sure to swap the width and height values for 11x17 or A3 paper, as this paper typically feeds lengthwise, whereas normal letter or A5 paper will typically feed through the printer sideways.
See also:
Cad export to BigPrint