BigPrint configuration windows explained
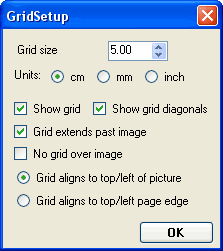
Grid setup
The grid setup window is used for superimposing a grid on the printed image. The grid is useful for verifying the scale of the printout, checking sizes, and for aligning the printed pages when gluing together a multi-page mosaic. The diagonal grid is especially useful for alignment, as lining up the lines ensures not only proper lateral alignment, but proper spacing as well.Grid size: Grid line spacing for the grid. Diagonal grids only intersect with every other point on the horizontal/vertical grid, so the horizontal distance between intersecting points on the diagonal grid will be twice this value.
Units: Selects measurement units used for specifying the grid size.
Show grid: Turns the vertical/horizontal gridlines on and off.
Show grid diagonals: Turns the diagonal gridlines on and off.
Grid extends past image: Selects whether the grid extends to cover all the pages, beyond the image. This can be helpful for lining up pages, but slows down printing on ink jet printers as the print head must scan the entire page.
No grid over image: You can turn off printing of grids over the image. This option is useful if you are using BigPrint to print large photograph mosaics. If you have margin around the pages of your printout, it may be useful to extend the grid past the image so that you still have an alignment grid outside the actual image.
Also see tutorial
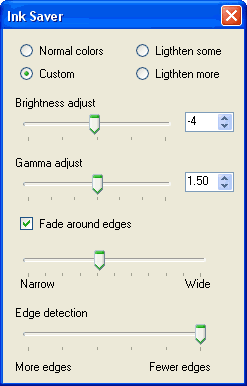
Ink saver
The ink saver window is used to lighten images for printing so that less ink or toner is consumed on printing. Images can be lightened by adjusting the brightness and gamma. In addition, BigPrint can ligten parts of the image that are not near an edge. This feature is most useful when printing 1:1 templates from images with large dark shapes in them.Normal colors: Turns off color adjustments
Lighten some: Moderate ink saver presets
Lighten more: Stronger ink saver presets
Custom: Custom image lightening settings. If you modify any of the settings in the rest of the window, the setting will automatically switch to "custom".
Brightness adjust: A simple image brightness adjust slider
Gamma adjust: Image "gamma" is another means of adjusting the brightness. Gamma adjustments primarily affect the gray zones of the image. Parts of the image that are completely black will stay black. This can be useful to lighten an image that consists of grayscales and black lines in a way that leaves the black lines black.
Fade around edges: This enables fading of image areas not near edges. The two parameters below this checkbox are specific to fading around edges and are only visible if the "Fade around edges" is turned on.
Narrow / Wide: This slider controls how wide the area of fading around the edges will be. This slider is only visible if the "Fade around edges" checkbox is checked.
Edge detection: This slider sets the sensitivity of the edge detection. Different settings may be optimal depending on how clean the image is and how much contrast the edges provides. This slider selects how sensitive the program is to edges. Note that edge detection is primarily useful on drawings and photos with a very clean background. Busy backgrounds will also trigger as edges.
Also see tutorial
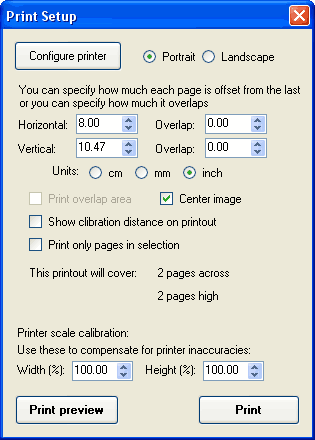
Print setup
This window allows you to configure your printer, how much overlap to leave between drawings, which pages to print, and printer scale calibration.Configure printer: This pops up your printer specific configuration screens. Use this to select paper size and print quality.
Portrait / Landscape: Use this to select whether pages are printed in portrait mode (vertical pages) or landscape (horizontal pages). Depending on the shape of your final drawing, it may fit better with either layout. The main window updates immediately when you change this settings, so you can get a sense of how it fits.
Horizontal/Vertical: These fields control how much each page covers. This can be useful if you want each page to cover some round units, such as exactly 8" or 20 cm.
Overlap: controls how much page overlap you have. Page overlap and the corresponding horizontal/vertical settings always add up to your printer's printable area, so changing the overlap always changes the per page horizontal/vertical and vice versa. Note that a printer's printable area is generally smaller than the actual paper size.
Units: Selects which units the above fields are in
Print overlap area: Whether or not to print the overlapping parts of the pages. This can only be enabled if you have nonzero overlap. With this turned off, the part of the pages that overlap is not printed. In my experience, diagonal grids make it easy to align pages even without overlap.
Center image: If the set of pages used to print the image is larger than the image, the image can either be in the top left of the total area, or centered in the total area.
Show calibration distance on printout: Whether any currently displayed scale mark or measurement distance is to be shown on the printout.
Print only pages in selection: This checkbox is only available if you have selected an area of the printout. With this option enabled, only those pages that are spanned or partially spanned by the selection rectangle are printed.
Width (%) / Height (%): These options are used to compensate for printer scaling errors. In general, ink jet printers will produce output that is very close to the size it should be. Laser printers can have errors in scale of about 1%. It's best to print an empty page with just a grid to check. Also see the tutorial section on printer scale calibration
BigPrint will automatically use the height and width scales the other way around when you switch between landscape and portrait orientation. However, BigPrint does not know what the relative orientation of different paper sizes are in your printer, so you need to re-enter these after you switch paper sizes.
Main window menus explained
File menu
For opening and closing files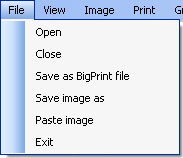
|
Open: Opens a file. You can also open a file by dropping a
file onto the main window.
|
View menu
Controls how large the image is viewed on the screen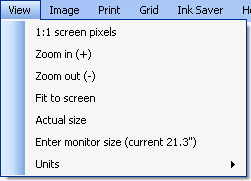
|
1:1 screen pixels: Zoom the image so that image pixels correspond to screen pixels.
|
Image menu
Controls aspects of how the image is displayed and calibrated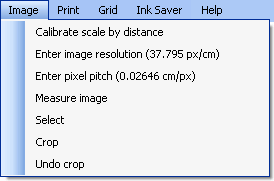
|
Calibrate scale by distance:
This feature allows you to scale the image by selecting two points on the image, and telling BigPrint
how far these points are apart. BigPrint will then scale the image so that the points are in fact this
distance apart. This makes it easy to scale scanned in drawings or photos of unknown scale from just one known
dimension on the drawing.
|
Print menu
Controls aspects of printing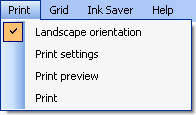
|
Landscape orientation:
Toggles paper orientation between Portrait (vertical) and Landscape (horizontal)
|
Grid menu
Controls the image overlay grid, which is useful for aligning pages of a printout.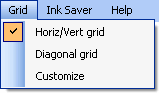
|
Horiz/Vert grid:
Toggles the display of the horizontal and vertical grid lines on and off. A check is shown next to
this option if the grid is turned on.
|
Ink saver menu
The ink saver menu controls color lightening so that your printouts use less ink or toner.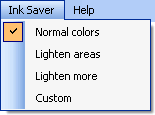
|
Normal colors:
Turn off ink saver color lightening.
|
Help menu

|
Help:
Pops up the help
|
Also see the Tutorial